- Epson Port Devices Driver Download 64-bit
- Epson Port Devices Driver Download Windows 7
- Epson Port Devices Driver Download Windows 10
- Epson Port Devices Driver Download
Official Epson® support and customer service is always free. Download drivers, access FAQs, manuals, warranty, videos, product registration and more. Open Start Settings Devices Printers & scanners. Select the name of the printer, and then choose Remove device. To reinstall the printer, select Add a printer or scanner and then select the name of the printer you want to add. If Windows doesn’t automatically find a new driver after the printer is added, look for one on the device.
|
|
Troubleshooting
Epson Port Devices Driver Download 64-bit
USB connections
Windows operating system
Printer software installation
Scanner software installation
Windows device driver information for EPSON USB/Parallel Printer Adapter. The EPSON USB/Parallel Printer Adapter whose main duty is to connect peripherals, mainly printers, to the Personal Computer. This printer adaptor allows one to connect parallel connection printers to the USB port on ones personal computer. For Mac OS X 10.3.x, select EPSON AppleTalk from the drop-down list, select the zone from the drop-down list, and then select the printer model from the list. Note: For Mac OS X 10.4.x, if your printer is not displayed with AppleTalk, click More Printers, select EPSON AppleTalk from the drop-down list, select the zone from the drop-down list.
If you are having difficulty using the CX6600 with a USB connection, see if your problem is listed below, then try the recommended actions.
USB connections
USB cables or connections can sometimes be the source of the problem. Try one or both of these solutions:
- Use a USB cable that meets the specifications for the USB interface of the CX6600. See USB Interface for details.
- For best results, you should connect the CX6600 directly to the computer's USB port. If you must use multiple USB hubs, we recommend that you connect the CX6600 to the first-tier hub.
Windows operating system
Your computer must have a pre-installed version of Windows 98SE, Me, 2000, or XP. You may not be able to install or run the USB printer driver on a computer that does not meet these specifications, or that is not equipped with a built-in USB port.
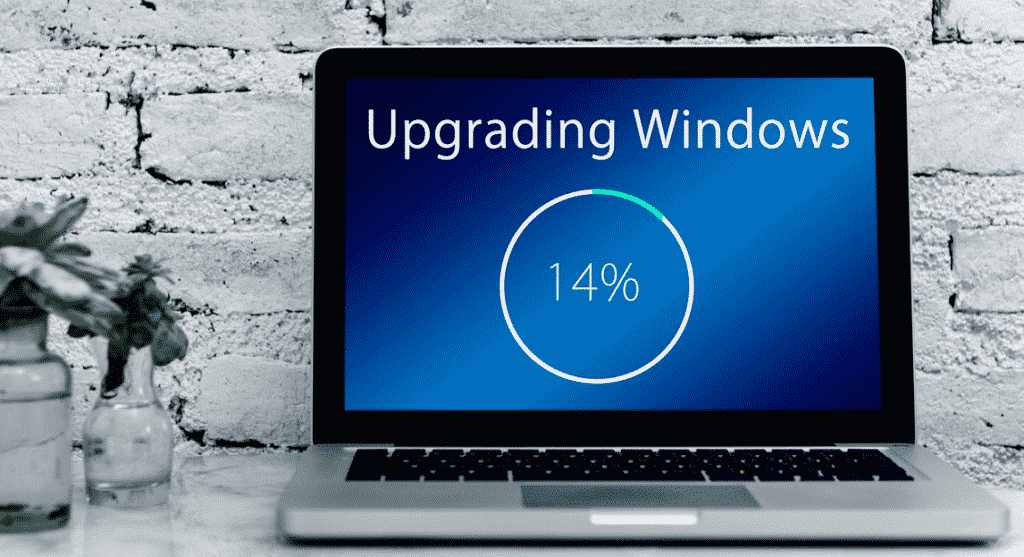
For details about your computer, contact your dealer.
Printer software installation
Incorrect or incomplete software installation can lead to USB problems. Take note of the following, and perform the recommended actions to ensure proper installation.
Checking printer software installation for Windows XP and 2000
When using Windows XP or 2000, you must follow the steps on the Start Here sheet packed with the CX6600 to install the printer software. Otherwise, Microsoft's Universal driver may be installed instead. To check if the Universal driver has been installed follow the steps below.
| Open the Printers folder and right-click the icon for the CX6600. |
| Click Printing Preference on the shortcut menu that appears, then right-click anyware in the driver. |
If About is displayed in the shortcut menu that appears, click it. If a message box with the words 'Unidrv Printer Driver' appears, you must reinstall the printer software as described on the Start Here sheet. If About is not displayed, the printer software has been installed correctly.
| Note: |
|
Checking printer software installation for Windows 98 and Me
If you canceled the plug-and-play driver installation in Windows 98 or Me before the procedure was complete, the USB printer device driver or the printer software may be incorrectly installed. Follow the directions below to ensure that the driver and printer software are installed correctly.
| Note: |

|
| Click Start, point to Settings, and click Printers. Make sure that the icon for the CX6600 appears in the Printers window. |
Select the icon for the CX6600, then click Properties on the File menu.
| Click the Details tab. |
If EPUSBX: (Epson Stylus CX6600) is displayed in the Print to the following port list box, then the USB printer device driver and printer software is installed correctly. If the correct port is not displayed, proceed to the next step.
| Right-click the My Computer icon on your desktop, then click Properties. |
| Click the Device Manager tab. |
If your drivers are correctly installed, Epson USB PrinterDevices should appear on the Device Manager menu.
Epson Port Devices Driver Download Windows 7
If Epson USB Printer Devices does not appear on the Device Manager menu, click the plus (+) sign beside Other devices to view the installed devices.
If USB 2.0 MFP or Epson Stylus CX6600 appears under Otherdevices, the printer software is not installed correctly. Proceed to step5.
If neither USB 2.0 MFP nor Epson Stylus CX6600 appears under Other devices, click Refresh or unplug the USB cable from the CX6600, then plug it into the CX6600 again. Once you have confirmed that these items appear, proceed to step 5.
| Under Other devices, select USB 2.0 MFP or Epson StylusCX6600 and click Remove. Then, click OK. |
| When the following dialog box appears, click OK, then click OK to close the System Properties dialog box. |
| Uninstall the printer software as explained in Uninstalling the Printer Software. Then turn off the CX6600, restart your computer, and reinstall the printer software as explained in the Start Here sheet packed with the CX6600. |
Scanner software installation
If you canceled the scanner software installation before the procedure was completed, or you connected the CX6600 before installing the software, EPSON Scan may be incorrectly installed.
Follow these steps to install the software correctly.
| Disconnect the USB cable from your computer. |
| Reinstall the software as described in the Start Here sheet. |
| Version 1.00E, Copyright © 2001, SEIKO EPSON CORPORATION |
Abacre Restaurant Point of Sale can work with any OPOS compatible printer, pole and cash drawer.
Note you should make the steps below if you have receipt or kitchen printer, pole or cash drawer. If you have other type printer you may use Windows Driver option from Bill Configuration window.
In general the installation procedure consists of 4 steps:
1. You download and install CCO OPOS drivers. These drivers are used with any device (printer/cash drawer/line display/barcode scanner) of any manufacturer. You may check the latest version of the CCO OPOS driver on official OPOS page: www.monroecs.com/oposccos_current.htm. Click here to start download immediately (direct download link). Note: sometimes POS hardware manufacturer stores CCO OPOS drivers on CD shipped with hardware.
2. You install OPOS drivers from site or CD provided by manufacturer of your POS device (printer, pole, cash drawer).
3. You assign any desired logical device names (LDN) to each device in OPOS configuration utility provided by POS hardware manufacturer.
4. In Abacre Restaurant Point of Sale you assign chosen logical device names (LDN) to devices: bill printers, kitchen and bar printers, pole (line display) and cash drawer.
Read below sample installation procedure for any EPSON OPOS printer.
Epson Port Devices Driver Download Windows 10
Download and install CCO OPOS drivers. If you already have the CD disk which normally comes with your Epson printer then skip the first 8 steps, insert your CD into computer, launch the setup of OPOS drivers, then go to step #9.
1. Go to Epson web site: www.epson.com
Epson Port Devices Driver Download
2. Select your receipt printer model.
3. Click on Drivers link.
4. On the drivers part of the page search for OPOS ADK v2.80E.
5. Download Epson's OPOS ADK for latest version.
6. After all files downloaded, start the main OPOS file (adk280er2.exe)
7. It will propose to specify temp folder. Give temp folder and distribution files will be extracted.
8. Start Setup.exe file. For example, if you specifies temp folder: c: then full path to setup file will be c:OPOSADKV280eOriginaldisk1Setup.exe.
9. Setup process will be started.
10. During installation you may click next for all setup windows.
11. Once installed, SetupPOS application will be started. Close it for now.
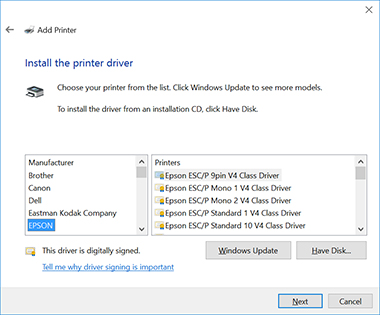
12. Install all service packs. During installation of service packs click always Next.
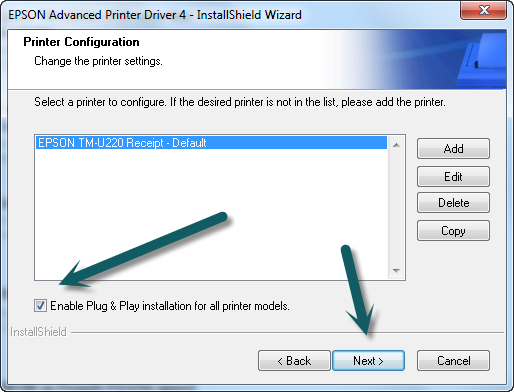
13. Click on Windows start button, then select OPOS folder, then start SetupPOS application
14. In this application you should define your printer, pole, and cash drawer.
15. For example, for defining printer, right-click on POSPrinter devise, and choose Add New Devise command.
16. Select your printer model from drop down box.
17. Select the detailed model. 'P' is for parallel, 'U' is for USB, and serial devices (COM ports) generally have no suffix.
18. In field 'Add New LDN' (Logical Devise Name) set a random name for your printer, for example, you may just call it Printer1.
19. Click Next button and choose how you printer is connected to computer: serial port (COM1 or COM2) or parallel port (LPT).
20. Click finish.
21. Connect printer to computer by cable and stitch printer on.
22. Test how it was installed: right-click on printer and click on CheckHealth Interactive. Normally a window should be displayed
23. Add devises: pole and cash drawer if you have them.
24. Start Abacre Restaurant Point of Sale. Logon as admin.
25. Start menu Configuration - Bill Configuration.
26. Select 'Print using OPOS Driver'.
27. Set Logical Devise Name as you chosen it (for our example it was Printer1).
28. Press Save button and now you may print a test bill.
Note: cash drawer may be connected directly to computer or directly to printer. In second case you should choose the same port. If you want to be sure that cash drawer is correctly connected, in SetupPOS application you may change View from Devise Class View into Port Connection View by using View command from main menu of SetupPOS.
See also:
